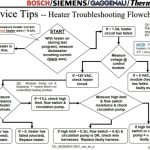Turns out this post is a draft in process – the instructions work up until step 13, lucky 13! If I continue to update this, I will look at instructions here, here, here, here, and maybe even here.
*************************************************
My macbookpro11,4 rocks a 2TB SSD and over half of it is full. I jailbroke our Time Capsule and successfully transferred 3 Time Machine backups, but the backup for my macbookpro11,4 got messed up. Rather than troubleshoot further, I decided to erase the macbookpro11,4’s sparsebundle from the Time Capsule and start fresh. A first-time backup to our Time Capsule would take days to transfer this much data from the macbookpro11,4 and the first backup would likely be disturbed every time I pull my macbookpro11,4 off the local network and go somewhere.
To speed this up, I had the macbookpro11,4 complete its first-time backup to a FireWire 800 2TB hard drive, which took 6 hours. I then moved the FireWire drive to a desktop computer that stays on my network. Fortunately Aaron Cohen has kindly published instructions for what I proposed above. I’ve ever so slightly tweaked those instructions, here:
- Preferably using USB, FireWire, or Thunderbolt, connect an external hard drive to your Mac you wish to backup and complete a Time Machine backup.
- Make sure your computer has a name in System Preferences -> Sharing or your first Time Capsule backup could fail.
- Set up your Time Capsule using the AirPort Utility. When you’re done, you should be able to see the Time Capsule under Locations in the sidebar of a Finder window.
- Mount the Time Capsule drive, by selecting the Time Capsule in the sidebar, and then, if necessary, clicking the Connect As… button and entering your Time Capsule password (that you set up in the AirPort Utility).
- You should then see a folder called Data, representing the internal disk in your Time Capsule.
- Double-click on the Data folder to open it; it should be empty.
- From the Mac you wish to back-up over your Time, open the Time Machine preference pane, click “Select Backup Disk…”, and choose your Time Capsule from the list.
- From the Time Machine menu on your Mac, click “Back Up Now” to force Time Machine to start backing up to your Time Capsule. Once it starts whirring along, look in the Time Machine preference pane and you should see “Backing up X MB of Y MB” or check out the Finder window that was showing the contents of your Data folder where a sparsebundle file should now appear. When either of these conditions are true, cancel the Time Machine backup as we only started it to create a sparsebundle file that we’ll use later. When your Mac stops backing up to the Time Capsule, turn Time Machine off on your Mac.
- Download SuperDuper!, which is an excellent backup and disk copying application. The free version is all you’ll need, but if you like it, I recommend the full version to support Dave Nanian and his super effort.
- Move the external hard drive to a computer on your local network. Preferably this computer will have an ethernet connection (preferred) to your Time Capsule
- From the Time Capsule Data folder, double-click the sparsebundle file that was created moments ago. Doing this should mount a new drive Time Machine green icon on your desktop called “Backup of [your computer name]”.
- Launch SuperDuper, set it to copy your old backup drive to “Backup of [your computer name]” with “Backup – all files”, and click the “Options…” button and under “During copy” choose “Erase Backup of [your computer name], then copy files from [your computer’s hard drive name]”, click “Copy Now”, and enter your credentials when SuperDuper! prompts you.
- This transfer will take a while, but at least your MacBook device is free to leave the network. It appears my 1.2 TB of backups will take at least a day, copying from a FireWire 800 drive to a Mac mini ethernet connected to a Time Capsule.
- When the Mac mini to Time Capsule transfer finishes, re-visit Time Machine preferences on your MacBook select your Time Capsule as the backup drive and check the box for automatically backup.
- Either enter Time Machine to verify that your backup history is still present or run another backup to verify connectivity. The first network based Time Machine backup after the copy described above may take a while during the Preparing… phase, but after that it should be working.
Thanks for setting us up, Aaron! Before finding Aaron’s instructions, I also checked out Pondini’s old site and a couple Apple Exchange sites, but Aaron’s website was the best.