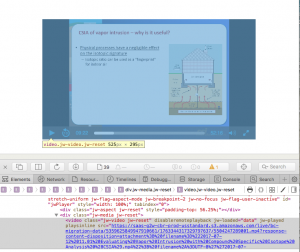We tried installing PufferPanel on a High Sierra Server today, but hit some snags with the installer and manually configuring Apache. Didn’t see much in the community forum, so we logged on to Discord and puffrfish, one of the lead developers, was gracious to answer some questions, pasted below:
Teddd just joined. Everyone, look busy!Today at 9:25 PM
Teddd – Today at 9:27 PM
Has anyone here tried installing PufferPanel server on a Mac?
puffrfish – Today at 9:27 PM
our installer isn’t designed for it, so while in theory it could someday work, it’s not going to right now
I’d recommend running it in a linux VM instead
Teddd – Today at 9:28 PM
Yeah, I saw the installer is meant for linux, but I figured I could manually configure it to work with Apache.
puffrfish – Today at 9:29 PM
we don’t have a darwin build for pufferd yet, so it’s a definite no
Teddd – Today at 9:31 PM
Is the pufferd code available too? Just curious if I could try to recompile on Darwin.
puffrfish – Today at 9:31 PM
yes, it’s all available on GitHub, but take it from me (I use a Mac) that it’s not as simple as just compiling it
Teddd – Today at 9:32 PM
Good to know :smiley:
puffrfish – Today at 9:32 PM
I plan to someday get to it, as it’s not that much work, but the amount of people wanting it is almost none..in fact, you’re the first one
at least that I can remember anyway
Teddd – Today at 9:34 PM
I know there are a few more out there, but most probably write it off when the site only mentions linux distros as supported.
puffrfish – Today at 9:34 PM
virtualbox works well enough though, just load up an ubuntu server iso into it and make sure networking is configured in bridge mode for ease of use
Teddd – Today at 9:35 PM
Thanks for the tips. If you ever want to bring it to the Mac, I’d be interested in helping.
puffrfish – Today at 9:35 PM
another issue is that the game servers themselves, for example srcds, don’t run well (if at all?) on mac
what game are you looking to run?
Teddd – Today at 9:35 PM
Minecraft PC or else Pocketmine-MP.
puffrfish – Today at 9:37 PM
minecraft java would work, not sure about pocketmine but I imagine so
Teddd – Today at 9:38 PM
Yeah, pocketmine works too.
puffrfish – Today at 9:38 PM
I have to say that it’s a little far off though, we have a lot of other issues we have to tackle first, mainly the panel itself
Teddd – Today at 9:38 PM
At least we’ve run several versions of pocketmine-MP.
puffrfish – Today at 9:38 PM
but we are set up in a way to theoretically support windows as well as macOS in future releases
Teddd – Today at 9:40 PM
That will be an exciting day :joy:
puffrfish – Today at 9:40 PM
I wouldn’t hold your breath for it
Teddd – Today at 9:42 PM
Ha, I won’t, but I think its really cool what you have already built with PufferPanel.
puffrfish – Today at 9:43 PM
thanks, I would definitely recommend just running it in a VM of some sort for now though. the game servers (besides minecraft) are more suited to running under linux. I’d say windows comes second since there are some windows-only games
Lord_Ralex – Today at 9:46 PM
Yeah, I know we wont have a build since environments are not set up for ot
Teddd – Today at 9:51 PM
Are there any alternatives to PufferPanel that might run on the Mac, like Multicraft?
puffrfish – Today at 9:51 PM
not that I know of